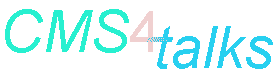
CMS4talks - user manual
general Overview
Installation
enhance(d) Slide Extraction
edit Talks
edit Slides
The Working Collection
The Search Function
Installation
- Get your copy of cms4talks.zip and unzip it to a favoured but
empty directory.
- Make sure your system satisfies the requirements.
- Ensure that you have the mysql-connector.jar in the classpath
for your Java Runtime Environment. The file comes along with the
installation and lies in the directory You have chosen for
CMS4talks. So if X:\prgs\CMS4talks is Your
directory then simply add
;"X:\prgs\CMS4talks\mysql-connector.jar" to Your
classpath.
- Run "java Install" in your command prompt and follow the
instructions.
- It is save to delete all files with suffix .java if
You don't want to proceed with the development of
CMS4talks.
Now you can start working with CMS4talks.
general Overwiew
The Main Window
After typing java CMS4talks (Be aware of case sensitivity!) you
will see the main window.

Lets introduce the buttons (klick on the links for further
details):
add a talk
After clicking this button a filechooser will pop up and ask you
for a filename. Specify any talk and press "OK". The chosen file
will be analyzed and if CMS4talks finds one and only one known
command that describes slides, the talk will be automatically
processed, i.e. the slides will be extracted and added to the
database, as well as a talk representation within CMS4talks will
be generated.
 Go to top of page.
Go to top of page.
add talks
After clicking this button a directorychooser will pop up and ask
you for a directory. Specify any directory. All files in this
directory will be analyzed and if they contain slide specifying
commands or tags, they will be processed as if they where chosen
by hands.
preferred package paths
If you click here a list of paths will pop upp. You can simply
add or delete arbitrarily paths.

For succesfully examining given TeX-files CMS4talks needs to know
where all your packages are being found. All packages in a
TeX-file will be checked for new commands. All of them which are
includes in the preferred slide commands
list, whill be handled as commands specifying slides.
 Go to top of page.
Go to top of page.
preferred slide commands list
If you click here a list of slide specifying TeX-commands will
pop upp. You can simply add or delete them or change their
priority.
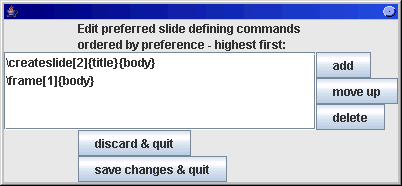
For succesfully examining given TeX-files CMS4talks needs to know
which commands specify individual slides.
Lern more about slide commands and enhanced slide extraction here.
 Go to top of page.
Go to top of page.
show working collection
During a CMS4talks session you may want to gather a collection of
some slides. The working collection is a sort of clipboard where
you easily can acces often used slides.
show talk list
After clicking here a list of all talks contained in CMS4talks
database appears. It will look similar to the example shown.

Push "edit" to
edit selected talk.
 Go to top of page.
Go to top of page.
enhance(d) Slide Extraction
In your LaTeX-talk slides can be defined in two way. One way is
that slides are defined between two tags like
\begin{slide} and
\end{slide} or they can be defined in a defined command
that has the slide and sometimes even the title or some more
information as its arguments. An example with two arguments could
be
\creatslide{this is a sample title}{this is the slide`s text
source}.
For determining in which way slides are defined in your talks
CMS4talks will ask you every time you want to add a talk. You can
avoid being asked in most of the times if you provide CMS4talks
some information:
All talks which shall be loades will parsed an all packages which
are used within the talk are searched. They will be searched in
the preferred paths list. So keep this
list up to date.
If you add a talk, all new defined commands and redefined
commands within the used packages as well as within the talk
itself will be compared to the preferred
commands list.
If only one of the commands is found in this list, then the slide
defining command is well defined for this talk, and can be added
to the system immediately without asking for the right command.
While adding a whole directory ("add talks") you won't
be asked for the proper command. Therefore using this function
requires preferably complete preferred paths
list and preferred commands list.
 Go to top of page.
Go to top of page.
edit Talks
Choosing a talk in the talk list, will pop up a window similar to
this one:
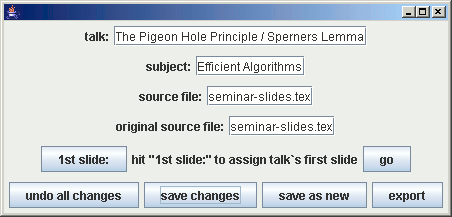
Lets describe the buttons and functions:
Attach first Slide to Talk
Every talk that is added to cms4talk via "add talk" or
"add talks" should automatically have its first slide
attached to the talk edit window. If you rearange a talk you can
attach any other slide as first slide to this talk and it is as
easy as this: Select in the working
collection the desired slide and push "1st slide"
in the talk edit window. NOTE:Don`t forget to save changes.
 Go to top of page.
Go to top of page.
Go to Talk`s first Slide
If there is a first slide attached to the talk, pushing this
button will open a slide edit window with the talk`s first slide.
Export a Talk to Disk
Having edited some slides and rearanged a talk or created a new
talk, you might want to export it to disk (e.g. for further
finetuning within your TeX-system and .ps-processing...).
Clicking "export" will open a filechooser. Select a
filename and CMS4talks will write the entire talk to disk. If you
set up the slide order properly the ordering of the slides in
this talk will be as excepted. Nevertheless if some cycles appear
(e.g. if you attach a talk`s first slide to some later slides as
next slide) CMS4talk will recognize that and finish before
cycling. Learn more about the slide order here.
 Go to top of page.
Go to top of page.
edit Slides
Choosing a slide from a list of search results, the working
collection or a talk window, will pop up a window similar to
this:

Lets describe some buttons and functions:
 Go to top of page.
Go to top of page.
Go to next/previous slide
Push this button to go to previous/next slide. It will appear in
the same slide edit window.
Setting up the Slide Order
With the possibility of assigning successors and predecessors to
all slides you can arrange slides in any order. Keep in mind that
a wise order is the assumption for success in talks.
Attach previous Slide
If you rearange the slides´ order you can attach any other slide
as previous slide to this slide, and it is as easy as this:
Select in the working collection
the desired slide and push "prev:". NOTE:Don`t
forget to save changes.
Attach next Slide
You can assign the next slide in the same manner as previous
slides are assigned.
Hint:
Having the possibility of assigning the next as well as the
previous slide might be confusing because in fact it is redundant
having both possibilities. Open the file preferences.ini
you find in the directory where CMS4talks is
installed and change the entry true in line #20 to
false. In future versions this setting may be altered more
comfortably .
Attach Talk
You can assign a talk slide in the same manner as slides are
assigned. You simply chose the talk to be attached from the list
of talks. This function enhances the export to disk: If a slide
has more than one predecessor, the exporting algorithm first
checks if there is a predecessing slide which belongs to the
"right" talk, and choses this slide in that case.
 Go to top of page.
Go to top of page.
The Working Collection
During a CMS4talks-session you probably don't want
to search often used slides again and again. You can store a list
of slides in the Working Collection, which looks like that:
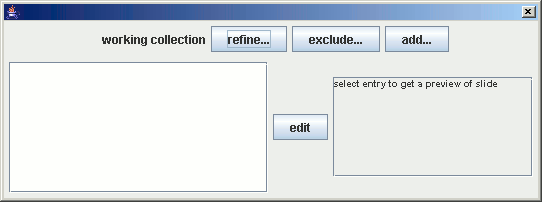
It looks like a list of search results without the choose button.
And indeed it is implemented just like that.
As we have
already learned, there are some functions which get their slides
from the working collection. E.g. see sections
"Attach first Slide to Talk" and "Attach previous Slide".
 Go to top of page.
Go to top of page.
The Search Function
Clicking the "search for slides"-button opens a new
search results window. It looks similar to this:

The following buttons are found:
Clicking one of the three firstnamed buttons opens a small dialog
prompting for what you want to search (or exclude).
Wildcards
You can chose between the search for keywords or for incomplete
words using wildcards. The wildcard character * will allow you to
search incomplete words like you know it from google e.g.
You can chose also another wildcard %. Using this wildcard the
search will be automatically performed in fulltextmode i.e. the
search will take long time, as the index cannot be used.
In general searches are performed case sensitive. If a search
does not lead to any results, there will be automatically
performed a case insensitive search.
Though forcing case insensitive search e.g. for the word
Sweden can be indirectly done searching for swedeN.
 Go to top of page.
Go to top of page.

 Go to top of page.
Go to top of page.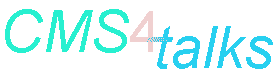

 Go to top of page.
Go to top of page.
 Go to top of page.
Go to top of page.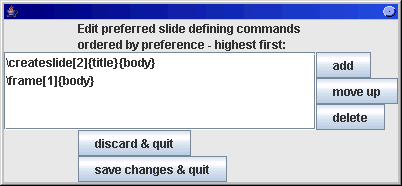
 Go to top of page.
Go to top of page.
 Go to top of page.
Go to top of page. Go to top of page.
Go to top of page.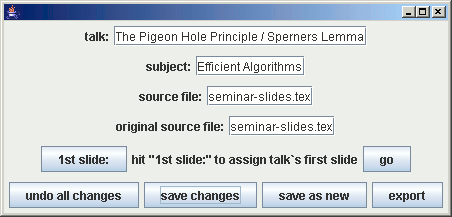
 Go to top of page.
Go to top of page. Go to top of page.
Go to top of page.
 Go to top of page.
Go to top of page. Go to top of page.
Go to top of page.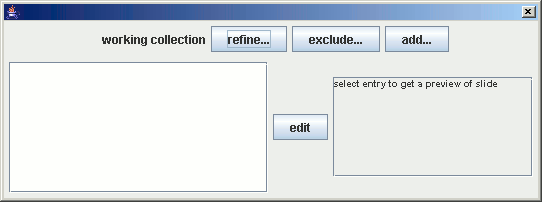
 Go to top of page.
Go to top of page.
 Go to top of page.
Go to top of page.